Before you can process a payroll run, disbursement sets need to be defined on employee records. Disbursement sets designate the run types to include an employee in and thereby which payroll runs to process an employee's checks in.
For convenience, you can create payroll runs as far in advance of GL calendars as desired. However, when a split period![]() A split period occurs when a pay period crosses a GL period boundary. The Split Period feature lets you prorate expenses for the pay period by the number of week days in each GL period. The feature is only invoked when at least one GL segment requires a calendar, the Split Period checkbox on the run type is marked, and the pay period actually crosses a GL period boundary. payroll run is processed, you will be required to provide the number of work days per period.
A split period occurs when a pay period crosses a GL period boundary. The Split Period feature lets you prorate expenses for the pay period by the number of week days in each GL period. The feature is only invoked when at least one GL segment requires a calendar, the Split Period checkbox on the run type is marked, and the pay period actually crosses a GL period boundary. payroll run is processed, you will be required to provide the number of work days per period.
A payroll run is required each time you process a payroll. So, if you are paid weekly, you need to create a payroll run each week. When you create a payroll run, you specify the run type, check date, and pay period begin and end dates.
Create a payroll run
- In the Navigation pane, highlight the Payroll/Human Resources > Payroll Runs folder.
- Click
 . The New Payroll Run window opens.
. The New Payroll Run window opens.
- Select the Run Type for the payroll run. The run type determines which employees are included in the payroll run (by disbursement sets) and which check lines are created on the checks (by employee automatics).
- Enter the Check Date to print on checks for the payroll run.
- The GL Batch field defaults from the batch name assigned to the run type. If you need to change the batch name, enter the name of the GL batch to assign to the GL entries for checks created from the payroll run. To create GL postings by payroll run, set this field to a unique value for each payroll run. The batch name is copied to the checks that are created in the payroll run.
- In the Period Begin and Period End fields, enter the first and last date of the payroll period. The end date is used as the work date on the check lines created when the payroll run is processed.
- If at least one GL segment requires a calendar (or if there is a default calendar) and the Split Period checkbox on the run type is marked and the pay period crosses a GL period boundary, the Split Period fields are enabled. In the first field, enter the number of work days between the pay period begin date and the GL period end date and then enter the GL period end date in the adjacent date field. In the second field, enter the number of work days after the GL period end date through the pay period end date. (The GL period end date comes from the control calendar designated on the payroll liability account associated with the payroll run type [or from the default calendar].)
- To use a different date than the work date as the default date for check line distributions, enter the date in the Override Work Date as default distribution date field. Otherwise, leave this field blank.
- Save the new payroll run.
![]() Create a separation payroll run
Create a separation payroll run
Create a separation payroll run
Use this procedure to create a separation payroll run so that you can process separation checks and prevent inadvertent preparation of a separated employee's check in the next regular payroll run.
- In the Navigation pane, highlight the Payroll/Human Resources > Payroll Runs folder.
- Click
 . The New Payroll Run window opens.
. The New Payroll Run window opens.
- Select the Run Type for the payroll run. The run type determines which employees are included in the payroll run (by disbursement sets) and which check lines are created on the checks (by employee automatics).
- Mark the Separation checkbox. The state of this checkbox defaults from the Run Type you selected, but can be overridden. You cannot mark both the Separation checkbox and the Correction checkbox.
- Enter the Check Date to print on checks for the payroll run.
- The GL Batch field defaults from the batch name assigned to the run type. If you need to change the batch name, enter the name of the GL batch to assign to the GL entries for checks created from the payroll run. To create GL postings by payroll run, set this field to a unique value for each payroll run. The batch name is copied to the checks that are created in the payroll run.
- In the Period Begin and Period End fields, enter the first and last date of the payroll period. The end date is used as the work date on the check lines created when the payroll run is processed.
- If at least one GL segment requires a calendar (or if there is a default calendar) and the Split Period checkbox on the run type is marked and the pay period crosses a GL period boundary, the Split Period fields are enabled. In the first field, enter the number of work days between the pay period begin date and the GL period end date and then enter the GL period end date in the adjacent date field. In the second field, enter the number of work days after the GL period end date through the pay period end date. (The GL period end date comes from the control calendar designated on the payroll liability account associated with the payroll run type [or from the default calendar].)
- To use a different date than the work date as the default date for check line distributions, enter the date in the Override Work Date as default distribution date field. Otherwise, leave this field blank.
- Save the new payroll run.
![]() Create a correction payroll run
Create a correction payroll run
Create a correction payroll run
Use this procedure to create a correction payroll run so that you can flag the checks in the payroll run as correcting checks. When a correction check is processed, the separation check validation which prevents two checks to an employee in the same pay period is skipped; otherwise, the correction flag is informational only.
- In the Navigation pane, highlight the Payroll/Human Resources > Payroll Runs folder.
- Click
 . The New Payroll Run window opens.
. The New Payroll Run window opens.
- Select the Run Type for the payroll run. The run type determines which employees are included in the payroll run (by disbursement sets) and which check lines are created on the checks (by employee automatics).
- Enter the Check Date to print on checks for the payroll run.
- The GL Batch field defaults from the batch name assigned to the run type. If you need to change the batch name, enter the name of the GL batch to assign to the GL entries for checks created from the payroll run. To create GL postings by payroll run, set this field to a unique value for each payroll run. The batch name is copied to the checks that are created in the payroll run.
- Mark the Correction checkbox. The state of this checkbox defaults from the Run Type you selected, but can be overridden. You cannot mark both the Separation checkbox and the Correction checkbox.
- In the Period Begin and Period End fields, enter the first and last date of the payroll period. The end date is used as the work date on the check lines created when the payroll run is processed.
- If at least one GL segment requires a calendar (or if there is a default calendar) and the Split Period checkbox on the run type is marked and the pay period crosses a GL period boundary, the Split Period fields are enabled. In the first field, enter the number of work days between the pay period begin date and the GL period end date and then enter the GL period end date in the adjacent date field. In the second field, enter the number of work days after the GL period end date through the pay period end date. (The GL period end date comes from the control calendar designated on the payroll liability account associated with the payroll run type [or from the default calendar].)
- To use a different date than the work date as the default date for check line distributions, enter the date in the Override Work Date as default distribution date field. Otherwise, leave this field blank.
- Save the new payroll run.
When you process a payroll run, ActivityHD creates a check for an employee if (1) the payroll run type matches the run type on the employee's disbursement set, and (2) if the check date for the payroll run falls within the range of valid dates for the disbursement set. ActivityHD creates check lines based on employee automatics. For an automatic to be included on a check line, (1) the check date for the payroll run must fall within the range of valid dates for the automatic, and (2) the payroll run type must match the run type on the PRCode OR the PRCode must have no run type. Check lines for automatics which reference a PRCode with no run type are always created. Checks and/or direct deposits created when processing a payroll run use the employee's disbursement rules to determine how to apportion an employee's net pay.
To process a payroll run:
Process a payroll run
- In the Navigation pane, highlight the Payroll/Human Resources > Payroll Runs folder.
- Right-click and select Select and Process from the shortcut menu.

- In the Payroll Run field, select the payroll run to process.
- In the Batch field, enter a batch name for the checks created in this process.
- To suppress duplicate errors during processing, mark the Silently skip duplicates? checkbox. If you do not mark the checkbox and ActivityHD detects that a check it is trying to create already exists, ActivityHD returns an error. Either way, ActivityHD does not create duplicate checks.
- Select the Employees tab.

- Define any filters you want to apply to the data to limit the employees who are included in the payroll run.
- Click Next >>. ActivityHD prompts you to confirm that you want to process the payroll run.

-
Click Yes. ActivityHD processes the payroll run and reports its results.

If necessary, resolve errors and try again.
-
Click Next >>. ActivityHD shows the checks created in the payroll run.
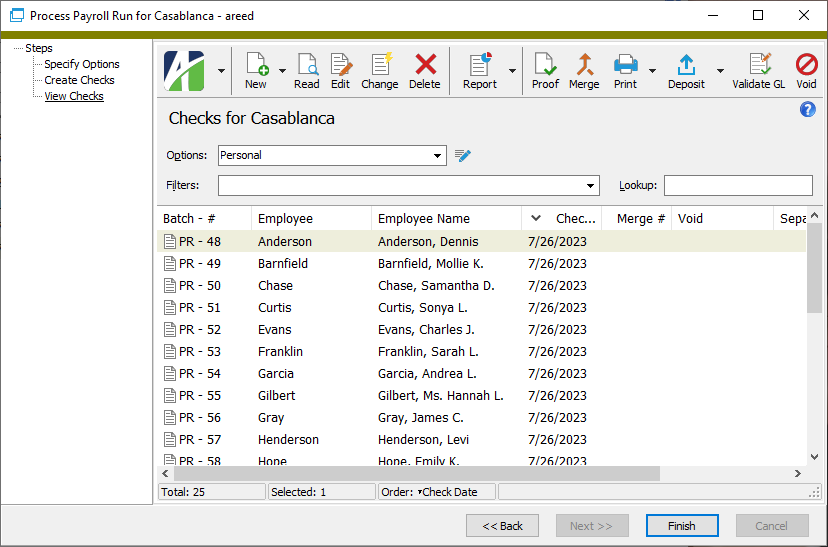
At this point, you can double-click the check(s) in the right pane to drill down to the Check window, you can delete checks, run one of several check reports, proof checks, merge checks, print checks, process direct deposits, validate GL accounts on checks, or void checks.
- When you finish viewing or working with the checks, click Finish.
Compare payroll runs
From time to time you may want to compare the current payroll run to a prior run in order to test your payroll run for accuracy. ActivityHD allows you to compare one payroll run to another and produces a report of the differences. The report can show new employees and new PRCodes that have been added for employees. It can also report missing employees and missing PRCodes between the two payroll runs as well as show net pay differences and check line differences.
To compare two payrolls:
- In the Navigation pane, highlight the Payroll/Human Resources > Payroll Runs folder.
- To start the Payroll Run Comparison wizard, either right-click the Payroll Runs folder and select Select and Compare from the shortcut menu or highlight one of the payroll runs you want to compare in the HD view and click
 .
.
- On the Employee tab, define any filters to apply to restrict the employees who appear on the comparison report.
- Select the Check Line tab.
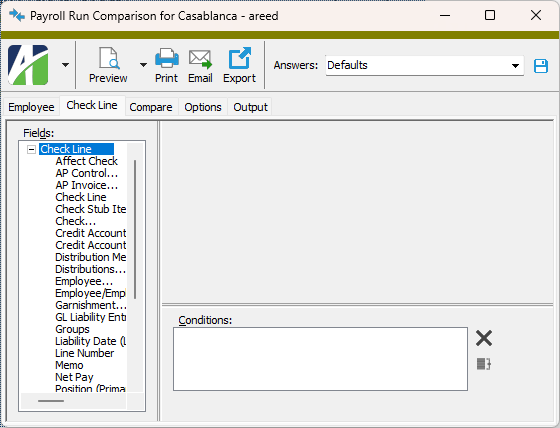
- Define any filters you want to apply to restrict the check lines which appear on the comparison report.
- Select the Compare tab.

- If you started the wizard by selecting a payroll run in the HD view, that payroll run is loaded in the Payroll Run field. Otherwise, select a payroll run to compare.
- In the Compare To field, select the payroll run to compare the first payroll run to.
- Select the Options tab.
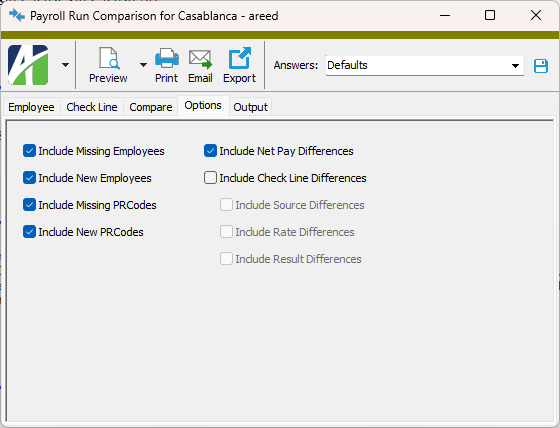
- Mark the checkbox(es) for the additional information to include:
- Missing Employees
- New Employees
- Missing PRCodes
- New PRCodes
- Net Pay Differences
- Check Line Differences. If you mark this checkbox, the three checkboxes below are enabled. Indicate the check line differences to include:
- Source Differences
- Rate Differences
- Result Differences
- To include a section at the end of the report with the report settings used to produce the report, leave the Include Report Options checkbox marked. To produce the report without this information, clear the checkbox.
- Select the Output tab.

- In the Design field, the built-in "Payroll Run Comparison" report is selected for you. If you want to run a custom report, select the report to run.
- In the toolbar, click the icon for the type of output you want:
 - Provides access to two preview options.
- Provides access to two preview options.- Preview - Click the icon or click the drop-down arrow and select Preview from the drop-down menu to view the report in the Crystal Reports viewer.
- Preview to PDF - Click the drop-down arrow next to the icon and select Preview to PDF to view the report in the PDF reader.
 - Opens the Print dialog so that you can select and configure a printer and then print a paper copy of the report.
- Opens the Print dialog so that you can select and configure a printer and then print a paper copy of the report. - Opens the Report Email dialog so that you can address and compose an email that the report will be attached to. For best results, ensure your email client is running before you attempt to send a report via email.
- Opens the Report Email dialog so that you can address and compose an email that the report will be attached to. For best results, ensure your email client is running before you attempt to send a report via email. - Opens the Export Report dialog so that you can save the report to a file. File types include Crystal Reports (.rpt), PDF (.pdf), Microsoft Excel (.xls), Microsoft Word (.doc), rich text (.rtf), and XML (.xml).
- Opens the Export Report dialog so that you can save the report to a file. File types include Crystal Reports (.rpt), PDF (.pdf), Microsoft Excel (.xls), Microsoft Word (.doc), rich text (.rtf), and XML (.xml).
Tip
After you set up the comparison according to your preferences, save the configuration as a saved answer so that it's easy to access the same settings the next time you run the report.
Close a payroll run
Closing a payroll run makes the payroll run unavailable for selection in the Process Payroll Run wizard and hides it in the HD view unless you mark the Include Closed checkbox. Closing is useful for decluttering the payroll run Find dialog box, but is a purely optional procedure.
To close a payroll run:
- In the Navigation pane, highlight the Payroll/Human Resources > Payroll Runs folder.
- In the HD view, locate and double-click the payroll run to close. The Payroll Run window opens with the payroll run loaded.
- Mark the Closed checkbox.
- Save your changes.
Tip
If you need to close several payroll runs, consider using the mass changer.
Payroll Runs Listing
Purpose
The Payroll Runs Listing provides a list of payroll runs recorded in Payroll.
Content
For each payroll run included on the report, the listing shows:
- run type - date
- pay period begin date
- pay period end date
- closed status
- separation flag
- correction flag
- GL batch
- default distribution date
- split period work days through, work days after, date.
In addition, you can include one or more of the following:
- timestamps
- memos
- custom fields.
The following total appears on the report:
- record count.
Print the report
- In the Navigation pane, highlight the Payroll/Human Resources > Payroll Runs folder.
- Start the report set-up wizard.
- To report on all or a filtered subset of payroll runs:
- Right-click the Payroll Runs folder and select Select and Report > Payroll Runs Listing from the shortcut menu.
- On the Selection tab, define any filters to apply to the data.

- To report on specifically selected payroll runs:
- In the HD view, select the payroll runs to include on the report. You can use Ctrl and/or Shift selection to select multiple records.
- Click
 .
.
- To report on a particular payroll run from the Payroll Run window:
- In the HD view, locate and double-click the payroll run to report on. The Payroll Run window opens with the payroll run loaded.
- Click
 .
.
- To report on all or a filtered subset of payroll runs:
- Select the Options tab.
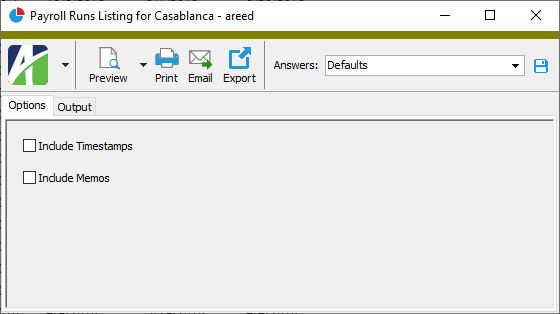
- To include a section at the end of the report with the report settings used to produce the report, leave the Include Report Options checkbox marked. To produce the report without this information, clear the checkbox.
- Mark the checkbox(es) for the additional information to include:
- Timestamps
- Memos
- Custom Fields (only visible if custom fields are set up)
- Select the Output tab.
- In the Design field, look up and select the report design to use.
- In the toolbar, click the icon for the type of output you want:
 - Provides access to two preview options.
- Provides access to two preview options.- Preview - Click the icon or click the drop-down arrow and select Preview from the drop-down menu to view the report in the Crystal Reports viewer.
- Preview to PDF - Click the drop-down arrow next to the icon and select Preview to PDF to view the report in the PDF reader.
 - Opens the Print dialog so that you can select and configure a printer and then print a paper copy of the report.
- Opens the Print dialog so that you can select and configure a printer and then print a paper copy of the report. - Opens the Report Email dialog so that you can address and compose an email that the report will be attached to. For best results, ensure your email client is running before you attempt to send a report via email.
- Opens the Report Email dialog so that you can address and compose an email that the report will be attached to. For best results, ensure your email client is running before you attempt to send a report via email. - Opens the Export Report dialog so that you can save the report to a file. File types include Crystal Reports (.rpt), PDF (.pdf), Microsoft Excel (.xls), Microsoft Word (.doc), rich text (.rtf), and XML (.xml).
- Opens the Export Report dialog so that you can save the report to a file. File types include Crystal Reports (.rpt), PDF (.pdf), Microsoft Excel (.xls), Microsoft Word (.doc), rich text (.rtf), and XML (.xml).
Data extensions
The following data extensions are available for the report:
- Payroll runs
- Run types
Payroll Run Record ID
The run type for the payroll run. The run type determines which employees to include in the payroll run and which check lines to create.
Press F3 to look up the value.
If a value is already selected, you can press F4 to open the record in its native editor.
Payroll Run tab
Custom tab
This tab is visible if custom fields exist for the entity. At a minimum, if there are custom fields, a Fields subtab will be present. One or more additional categories of subtabs may also be visible.
Fields subtab
This tab prompts for values for any custom fields set up for entity records of this entity type. Respond to the prompts as appropriate.
References subtab
This tab is visible if other records reference the current record.
Example
Suppose a custom field exists on PRCodes that references an ARCode. On the ARCode record, on the Custom > References subtab, you can view all the PRCodes which reference that ARCode.
Exchange Folder subtab
This tab is visible only if you set up a custom field with a data type of "Exchange Folder". The label on this tab is the name assigned to the custom field.
This tab shows the contents of the specified Exchange folder.
File subtab
This tab is visible only if you set up a custom field with a data type of "File". The label on the tab is the name assigned to the custom field.
This tab renders the contents of the specified file according to its file type.
Internet Address subtab
This tab is visible only if you set up a custom field with a data type of "Internet Address". The label on this tab is the name assigned to the custom field.
This tab shows the contents of the specified web page.
Network Folder subtab
This tab is visible only if you set up a custom field with a data type of "Network Folder". The label on this tab is the name assigned to the custom field.
This tab shows the contents of the specified network folder.
Time Sheets tab
The Time Sheets pane shows the Time Sheets HD view filtered to show all time sheets for the selected payroll run.
Double-click a row in the pane to drill down to its record in the Time Sheet window.
Time Sheet Lines tab
The Time Sheet Lines pane shows the Time Sheet Lines HD view filtered to show all time sheet lines for the selected payroll run.
Double-click a row in the pane to drill down to its record in the Time Sheet Line window.
Checks tab
The Checks pane shows the Checks HD view filtered to show all checks for the selected payroll run.
Double-click a row in the pane to drill down to its record in the Check window.
Check Lines tab
The Check Lines pane shows the Check Lines HD view filtered to show all check lines for the selected payroll run.
Double-click a row in the pane to drill down to its record in the Check Line window.
Distributions tab
The Distributions pane shows the Distributions HD view filtered to show all distributions for the selected payroll run.
Double-click a row in the pane to drill down to its record in the Distribution window.
Disbursements tab
The Disbursements pane shows the Disbursements HD view filtered to show all disbursements for the selected payroll run.
Double-click a row in the pane to drill down to its record in the Disbursement window.
AP Invoices tab
This tab is visible only if the Payroll to AP interface is installed.
The AP Invoices pane shows the AP Invoices HD view in Accounts Payable filtered to show all AP invoices for the selected payroll run.
Double-click a row in the pane to drill down to its record in the AP Invoice window.
Journal Entries tab
The Journal Entries pane shows the Journal Entries HD view filtered to show all journal entries for the selected payroll run.
Double-click a row in the pane to drill down to its record in the Journal Entry window.
Journal Detail tab
The Journal Detail pane shows the Journal Detail HD view filtered to show all journal detail lines for the selected payroll run.
Double-click a row in the pane to drill down to its record in the Journal Detail window.
Attachments tab
The Attachments tab is visible if any record for a given entity has an attachment. If the Attachments tab is not visible, this implies that no record of the entity type has an attachment on it; however, once an attachment is added to any record of the entity type, the Attachments tab will become available.
Change Logs tab
This tab is visible if the user has "Change Logs" access to the associated data folder resource.
The Change Logs pane shows the Change Logs HD view filtered to show all change logs for the selected entity record.
Double-click a row in the pane to drill down to its record in the Change Log window.
Other tab
Developer tab
This tab is visible only when developer features are enabled.
Automation subtab
This subtab shows field names and values for the current data record. Use the information in the subtab to assist when creating automation objects such as bots and import files. The field names and field values can be copied from the text box and pasted directly into your code or application. To copy content from the text box, highlight the content to copy and press Ctrl+C or right-click your selection and select Copy from the context menu.
Export (XML) subtab
This subtab shows the XML syntax for exporting the selected data record. The syntax can be copied from the text box as an exemplar for creating your own automation objects for bots, import files, ActivWebAPI, etc. To copy content from the text box, highlight the content to copy and press Ctrl+C or right-click your selection and select Copy from the context menu.
Import (XML) subtab
This subtab allows you to select a file for import and shows the XML syntax for importing data records. Use the subtab to explore the XML syntax for importing data records. In particular, you can investigate the syntax which results when using Data.Import and ActivWebAPI data POST and DELETE routes.
Change Log (XML) subtab
This subtab is visible only when the Enable Change Logs option is marked in System Options or Company Options (depending on whether the feature applies at the system or the company level). This is the default setting when developer features are enabled.
This subtab allows you to investigate changes to the current data record. The syntax can be copied for use in bots, dashboards, ActivWebAPI, and other automation. To copy content from the text box, highlight the content to copy and press Ctrl+C or right-click your selection and select Copy from the context menu.
Select Statement (SQL) subtab
This subtab allows you to investigate the SQL select statement used to retrieve the current data record. The syntax can be copied as an exemplar for data sources and other automation. To copy content from the text box, highlight the content to copy and press Ctrl+C or right-click your selection and select Copy from the context menu.
Process Payroll Run
Error:
GL Period not found for the Payroll Run Period End date.
The payroll period end date is not found in the GL periods for the control calendar on the run type's liability account.
Error:
Split Period Work Days are not defined for the Payroll Run.
The run type is flagged as "Split Period" and the pay period crosses a GL period boundary, but one or both of the number of work days per period is undefined. A GL period boundary is considered crossed when the beginning date of the GL period containing the pay period ending date is greater than the pay period beginning date.

|
Extras\Payroll\Import Payroll Runs.xls |
Payroll runs security
Common accesses available on payroll runs
Special accesses available on payroll runs
| Access | A user with this access can... |
|---|---|
| Compare | Compare payroll runs. |
| Merge | Merge checks. |
| Process | Process payroll runs. |
| Proof | Run the proof process to determine if checks are valid for merging. |
Payroll runs filters
Report Email dialog
- Windows user default account. Sends email using the user's Windows default email account. For most users, this is the account configured in Outlook or another email client application.
- Server personal. Sends email using the email configuration for the system or company server and the email address on the current user's authorized user record. The authorized user record must have a confirmed email address.
- Server generic. Sends email using the email configuration and "from" address for the system or company server. This option requires "Send generic" access to the Server Email resource.
|
5225 S Loop 289, #207 Lubbock, TX 79424 806.687.8500 | 800.354.7152 |
© 2025 AccountingWare, LLC All rights reserved. |